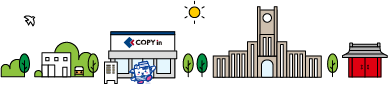CREATE DATA
入稿データの作り方

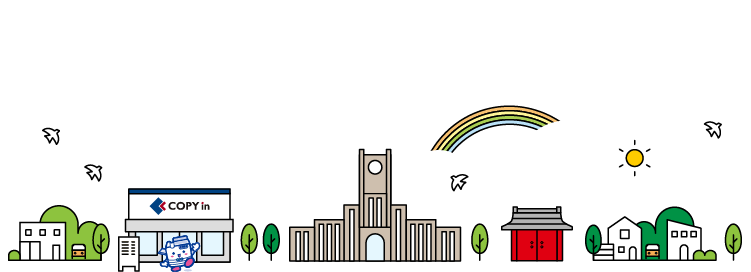
入稿データの作り方
はじめての入稿データ作成ガイド
Microsoft Word、Excel、PowerPointで作成された「.doc」「.docx」「 .xlsxt」「 .ppt」の拡張子データはお取り扱いしておりません。
PDF形式の完全データをご入稿ください。
windows版を推奨しております。Mac版やその他類似ソフト(Open Office等)においては、レイアウト崩れ、文字化けなど、意図しない状態で印刷されるトラブルが発生しておりますので、推奨外のソフトを使用したPDFに関してレイアウトの変化、文字化け等は責任を負いかねます。ご了承くださいませ。
Windows版 Microsoft Word PDF変換方法
-
STEP 01
メニューバー→ファイル→名前を付けて保存をクリックします。
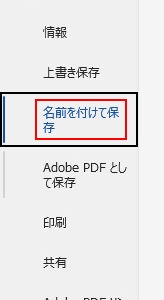
-
STEP 02
保存したい先のフォルダを選択→ファイル名を記入(スペースは入れない)→ファイルの種類→「PDF(*.pdf)」を選択
例
- 博士論文_表紙.pdf
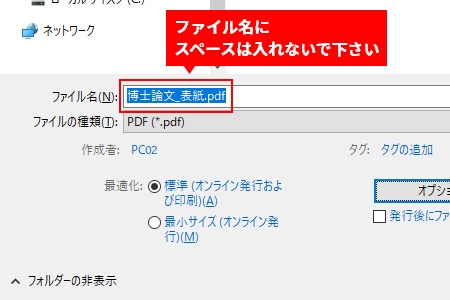
-
STEP 03
最適化:「標準(オンライン発行および印刷)」にチェック→「オプション」をクリックします。
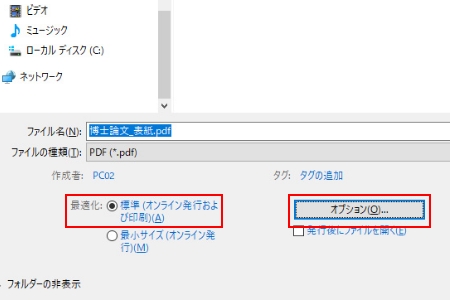
-
STEP 04
ページ範囲:「すべて」、発行対象「文書」、印刷対象外の情報を含める:「ドキュメントのプロパティ」「アクセシビリティ用のドキュメント構造タグ」、PDFのオプション:「フォントの埋め込みが不可能な場合はテキストをビットマップに変換する」にチェックを入れる。
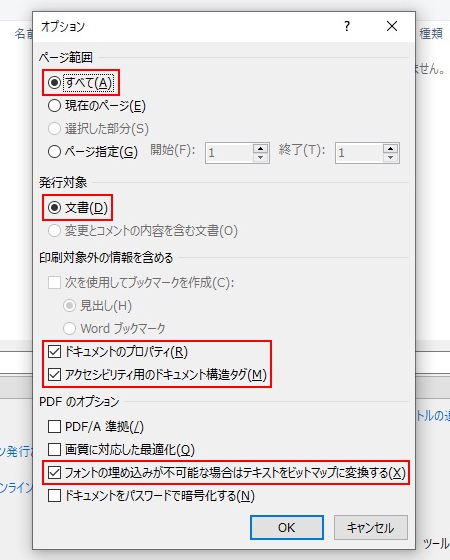
-
STEP 05
ツール→図の圧縮を選択→圧縮オプション:「図のトリミング部分を解除する」解像度:「既定の解像度を適用」にチェックを入れる。→OK

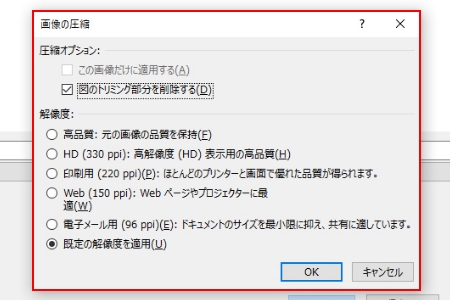
-
STEP 06
保存したい先のフォルダに保存
※作成したPDFデータをWordデータと見比べて、正常に書き出し(PDF化)されているか必ず確認してください。一部の特殊なフォントを使用された際は、レイアウトが崩れたり、文字化けや文字が印刷されない場合がございます。
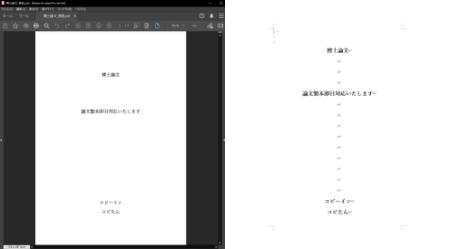
-
STEP 07
フォントの確認
メニューバー→ファイル→プロパティ→フォントを開きます。フォントが全て「埋め込みサブセット」になっているかご確認ください。
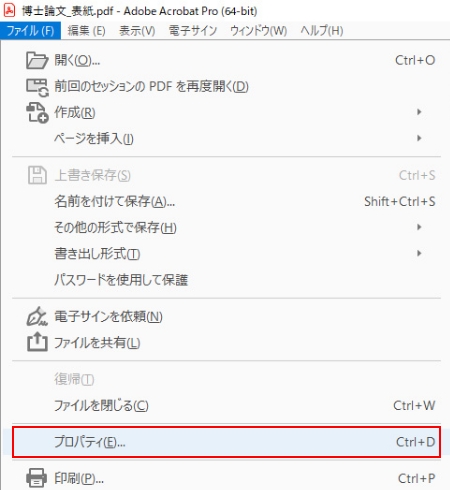

-
STEP 08
セキュリティの確認
文書のセキュリティ→セキュリティ方法:「セキュリティなし」、文書に関する制限の概要:すべて「許可」の状態になっているか確認してください。確認後、OKで閉じてください。
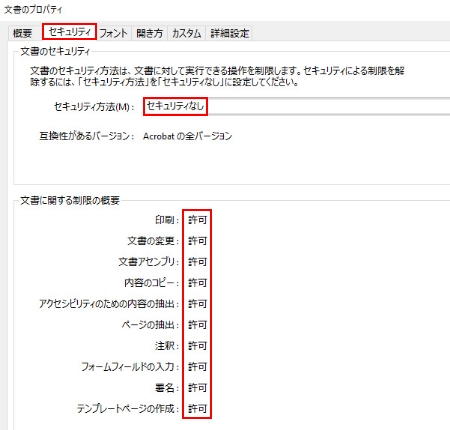
フチなし印刷について
本来の仕上がりサイズよりも、上下左右(幅・高さ)外側に各3mmずつはみだした部分(塗り足し)が必要になります。
塗り足し部分(ドブとも言います)は、仕上がり時裁ち落とされます。

塗り足し設定方法
幅: 仕上がりサイズ+6mm、高さ:ご希望の仕上がりサイズより6mm大きいサイズで設定を行います。背景となるオブジェクトや画像等は上下左右(幅・高さ)に白が出ないように端まで配置します。
切れては困る文字や画像は、データの端から5~6mm内側へ配置してください。
Microsoft Wordの場合
-
STEP 01
レイアウト→サイズ→ページ設定→用紙設定を開きます。
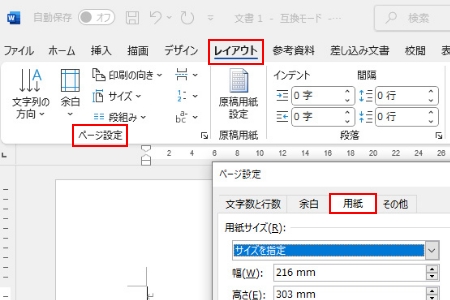
-
STEP 02
用紙→「幅」「高さ」に塗り足し込みの用紙サイズを入力してください。用紙サイズについては塗り足しと文字位置をご確認ください。
例
- A4サイズ(幅210mm×高さ297mm)の場合:
216mm×303mm

- A4サイズ(幅210mm×高さ297mm)の場合:
-
STEP 03
用紙設定→余白「上」「下」「左」「右」にはそれぞれ、塗り足しサイズを入力してください。
例
- A4サイズ(幅210mm×高さ297mm)の場合、塗り足しは上下左右各3mmを入力します。
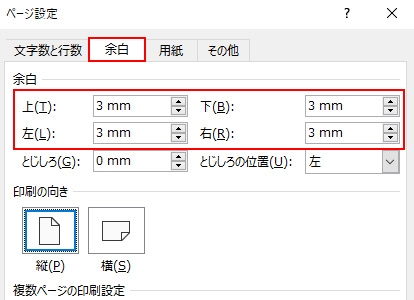
illustratorの場合
-
STEP 01
メニューバー→ファイル→新規
-
STEP 02
プリセットの詳細欄の「幅」「高さ」に塗り足し込みの用紙サイズを入力してください。
例
- A4サイズ(幅210mm×高さ297mm)の場合:
216mm×303mm
例
- A0サイズ(幅841mm×高さ1189mm)の場合:
847mm×1195mm
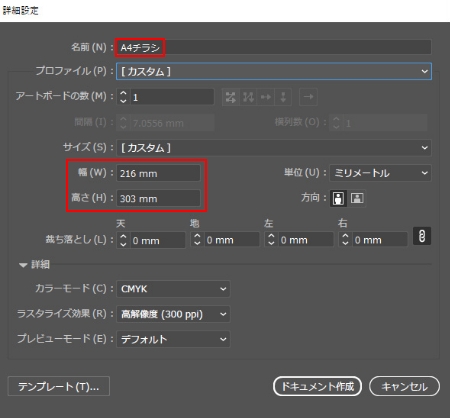
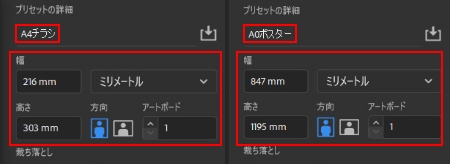
- A4サイズ(幅210mm×高さ297mm)の場合:
PowerPoint ポスター作成方法
大判ポスターを解像度の高い画像として印刷するには印刷サイズと同じサイズで原稿を作成してください。
大判ポスターのデータでA0サイズをご希望なのに、PDFファイルのサイズがA4で作成されていたりすることがよくあります。
この場合、拡大して出力する必要があるため、解像度の低い画像などが劣化して出力されます。
パワーポイント(ppt)で作成される方が多くいらっしゃいますので、pptでの対処方法を解説します。
-
STEP 01
デザインタブ内「スライドのサイズ」で「ユーザー設定のスライドのサイズ」を選択します。
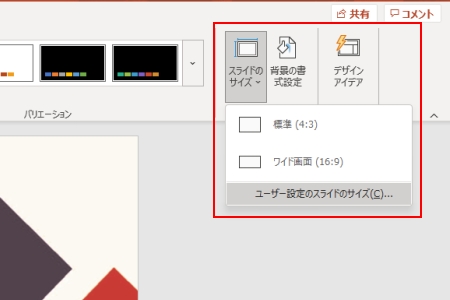
-
STEP 02
「スライドのサイズ指定」で「ユーザー指定」を選択し、幅・高さを84,1×118,8㎝と入力します。
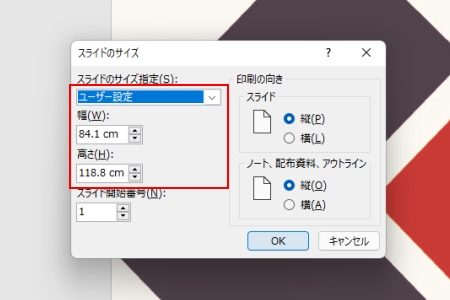
-
STEP 03
原稿作成後にpptを保存した後、【名前を付けて保存】でファイルの種類をPDFに設定して再度保存します。
これでA0サイズのPDFファイルが作成できます。※pptのままご入稿されますと、機種依存のフォントにより正確に表示されない場合がございますので、PDF化してご入稿お願いします。
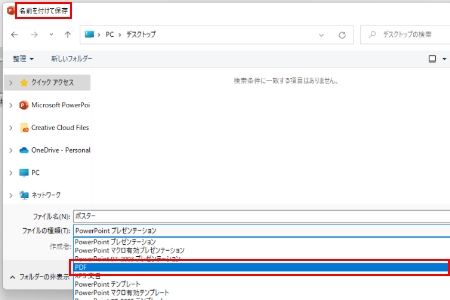
入稿前の
セルフチェック
セルフチェックリストをご確認後、
完全データでの入稿をお願いします。

完全データとは?
「完全データ」とは、ページ番号入れやサイズの修正や確認作業がなく、
そのまま印刷ができる原稿のことです。「完全原稿」とも言います。

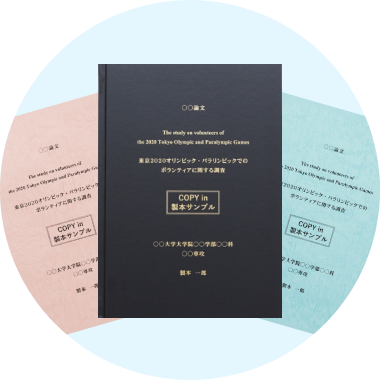
\ CHECK LIST /
論文製本
- 入稿データは、PDFデータですか
- 作成したPDFデータは、Word原稿等元データと一致していますか
- フォントは全て埋め込み(埋め込みサブセットorアウトライン化)されていますか
- 仕上がりサイズとPDFデータは同じサイズ、若しくは、塗り足しを含めたサイズで作成されていますか
- 表紙・背表紙・本文PDFデータは、各1ファイルずつになっていますか背表紙データがない場合は、
背表紙に印刷する情報をフォームでご入稿の場合は「備考欄」に記載ください。
ご来店の場合は、受付時にお申しつけ下さい。 - 白黒印刷のページは「黒」色で、カラー印刷のページは「カラー」で作っていますか
- 表紙・背表紙が紙原稿の場合、綺麗な白い紙に黒印刷していますか
紙原稿の表紙・背表紙のレイアウト見本はご返却出来ませんので、原本はお客様にて管理をお願いいたします。 - 表紙と背表紙の内容は合っていますか
表紙と背表紙のタイトルや氏名などの漢字、英文のつづりなどの不一致が多くみられます。 - 製本規程はあっていますか
各大学の規程につきましては、弊社では把握しておりませんのでお客様にて事前に大学へお問い合わせください

\ CHECK LIST /
ポスター印刷
- 入稿データは、PDFデータですか
- 作成したPDFデータは、Word原稿等元データと一致していますか
- フォントは全て埋め込み(埋め込みサブセットorアウトライン化)されていますか
- 仕上がりサイズとPDFデータは同じサイズ、若しくは、塗り足しを含めたサイズで作成されていますか
- フチなし印刷では、塗り足し部分を作成していますか
- ポスターの画像解像度は300dpi程度になっていますか
解像度が低すぎると画像が粗くなります。B0サイズ等の大判出力の場合は、あまり解像度を上げないようお願いします。 - illustrator:ポスターの使用画像は「埋め込み」配置されていますか